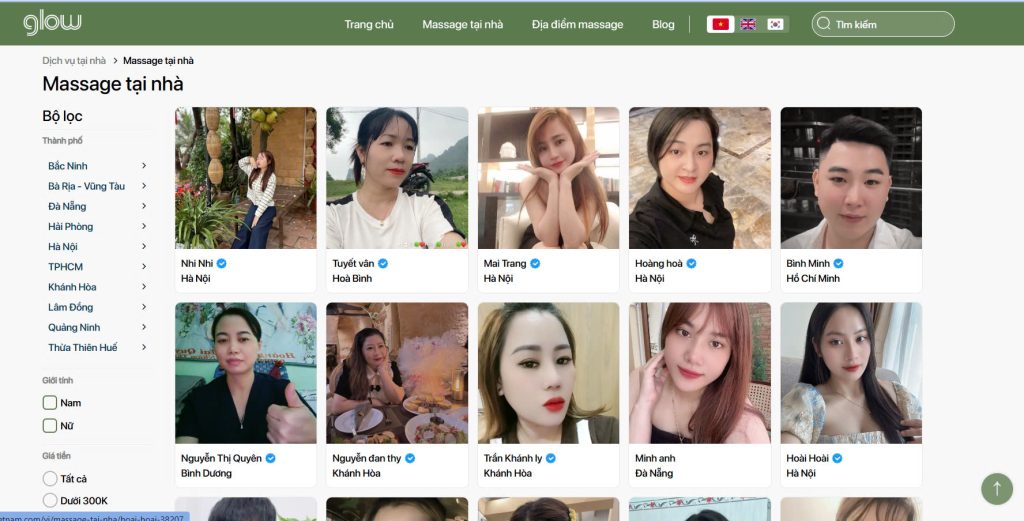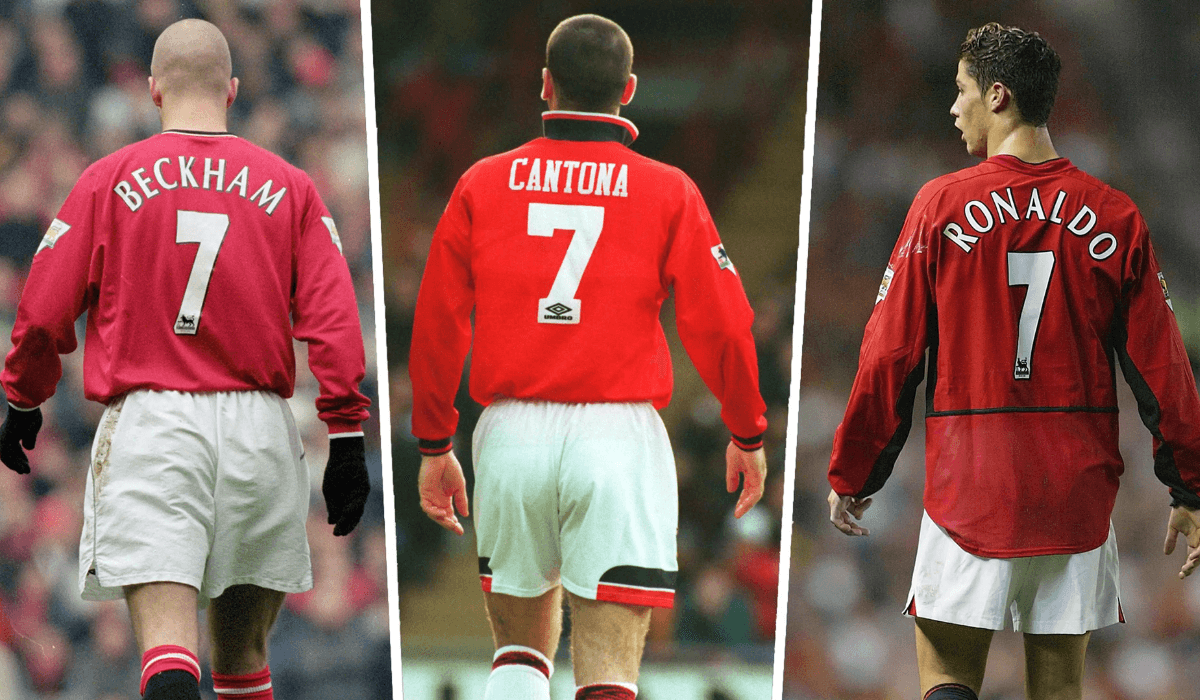Trong bài viết này, chúng tôi sẽ hướng dẫn bạn cách sao chép tập tin vào VPS Windows một cách dễ dàng thông qua Remote Desktop. Truyền file lên máy chủ VPS ảo là công việc quan trọng khi bạn cần cài đặt phần mềm, chương trình hay lưu trữ dữ liệu trên VPS của mình.
Chuẩn bị
Trước khi bắt đầu, bạn cần chuẩn bị những thứ sau:
- Máy tính của bạn chạy Windows.
- Windows VPS đã được cài đặt và khởi động.
- Địa chỉ IP của VPS Windows.
Kết nối với VPS bằng Remote Desktop
Mở kết nối máy tính từ xa
Để kết nối với VPS Windows, bạn cần mở chương trình Remote Desktop Connection trên máy tính của mình. Điều này có thể được tìm kiếm trong tìm kiếm Windows.
Nhập địa chỉ IP của VPS
Sau khi mở chương trình Remote Desktop Connection, nhập địa chỉ IP của Windows VPS vào trường “Computer” và nhấn “Show Options”.
Quy hoạch phối hợp
Trong cửa sổ “Tùy chọn” kết nối máy tính từ xa, chuyển sang tab “Tài nguyên cục bộ” và chọn “Thêm”.
Tại đây, bạn có thể chọn ổ đĩa hoặc thư mục trên máy tính để chia sẻ với VPS Windows của mình. Ví dụ chúng ta sẽ chọn ổ D: Sau khi hoàn thành các bước trên nhấn “OK” để kết nối với Windows VPS.
Truy cập ổ đĩa chia sẻ trên VPS Windows
Sau khi kết nối thành công, bạn sẽ thấy màn hình Windows VPS. Tại đây, mở “This Computer” (hoặc “My Computer” ở các phiên bản Windows khác), bạn sẽ thấy ổ đĩa chia sẻ từ máy tính của mình xuất hiện như thế này, bạn có thể truy cập và copy file từ máy tính sang VPS Windows một cách dễ dàng.
Sao chép tập tin từ máy tính của bạn sang VPS Windows
Mở thư mục chứa file cần sao chép
Đầu tiên, hãy mở thư mục trên máy tính chứa các tệp bạn muốn sao chép vào VPS Windows.
Copy file và đặt vào ổ chia sẻ trên VPS
Tiếp theo, chọn các file muốn sao chép, nhấn chuột phải chọn “Extract” (hoặc sử dụng phím tắt Ctrl + C Sau đó, trên giao diện Windows VPS, mở ổ đĩa chia sẻ và chọn “Catch” (hoặc sử dụng phím tắt Ctrl + V) để đặt các tập tin đã sao chép vào đó.
Kiểm tra xem file đã được sao chép thành công chưa
Sau khi quá trình tải xuống hoàn tất, hãy xác minh rằng các tệp đã được sao chép thành công bằng cách mở chúng trên VPS Windows.
Một số lưu ý khi sao chép file
- Kích thước file và tốc độ mạng sẽ ảnh hưởng tới thời gian tải file. Đối với các tệp lớn, quá trình tải xuống có thể mất nhiều thời gian.
- Tải xuống tệp qua Remote Desktop an toàn hơn so với tải tệp lên VPS thông qua các công cụ khác như FTP hoặc trình duyệt web, vì kết nối Remote Desktop được giữ nguyên.
- Nếu bạn gặp bất kỳ sự cố nào khi sao chép tệp, hãy thử khởi động lại chương trình Remote Desktop Connection hoặc kiểm tra lại kết nối mạng của bạn.
Sao chép tệp vào VPS Windows thông qua Remote Desktop là một cách dễ dàng và an toàn để truyền tệp sang máy chủ ảo của bạn. Bằng cách làm theo các bước trong bài viết này, bạn sẽ có thể sao chép các tệp vào VPS Windows của mình và tiếp tục công việc của mình. Nếu bạn muốn thuê VPS giá rẻ đừng ngần ngại liên hệ với InterData để được hỗ trợ thêm InterData.vn chuyên cung cấp giải pháp web và nhiều dịch vụ chất lượng cao như Tên miền, Hosting, Cloud VPS, Cloud Server, Cho thuê máy chủ, Supply. về máy chủ và linh kiện máy chủ, nghiên cứu phát triển phần mềm,… Liên hệ:
- Website: https://interdata.vn
- Facebook: https://www.facebook.com/interdata.com.vn
- Twitter: https://twitter.com/Interdatavn
- Youtube: https://www.youtube.com/@interdata-vn
- Linkedin: https://www.linkedin.com/in/interdata-vn/
- Trụ sở chính: 48 Nguyễn Thị Huỳnh, Phường 11, Quận Phú Nhuận, TP.HCM
- Văn phòng dịch vụ: Không. 211 Đường 5, Khu đô thị Lakeview City, P. An Phú, TP. Thủ Đức, TP.HCM
- Số điện thoại: 1900.63.68.22
Tuyên bố miễn trừ trách nhiệm: sesua.vn là website tổng hợp kiến thức từ nhiều nguồn,Vui lòng gửi email cho chúng tôi nếu có bất cứ vi phạm bản quyền nào! Xin cám ơn!