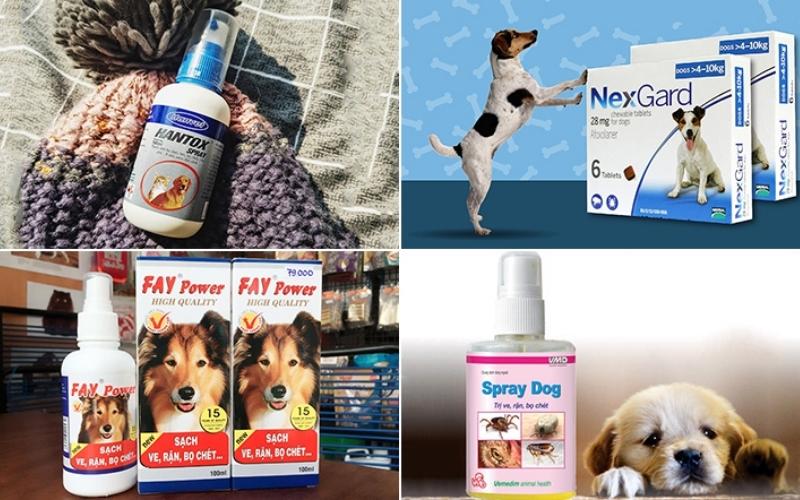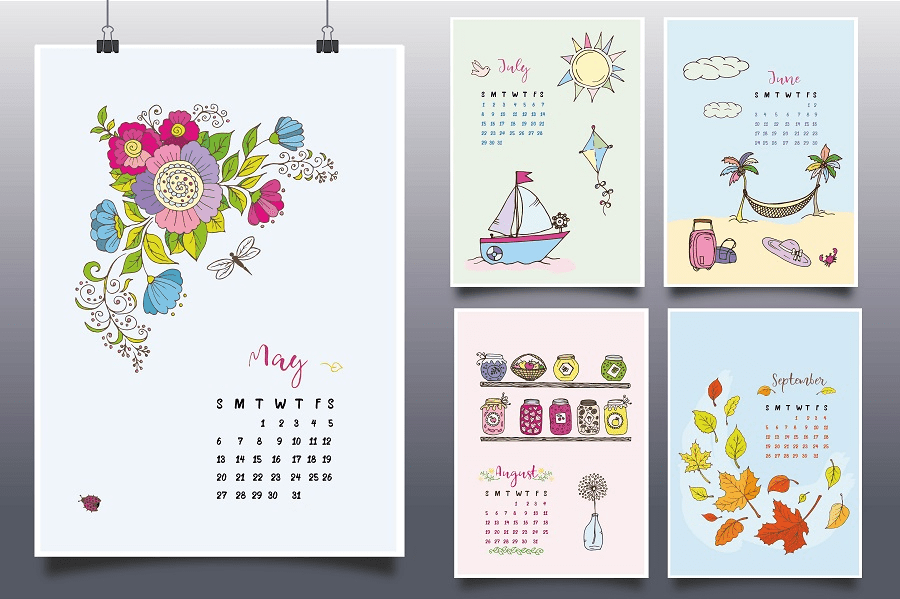Bạn đã làm xong luận văn, luận văn hoặc muốn highlight một văn bản nào đó và đang muốn tìm hiểu cách cấu trúc văn bản cho Word 2013, 2016, 2019, 2021. Nếu vậy thì đừng bỏ lỡ những thông tin dưới đây. Đảm bảo chỉ cần vài bước là mọi thứ sẽ diễn ra thật nhanh chóng và đẹp đẽ.
Cách thiết kế khung chữ cho bìa
– Bước 1: Đầu tiên các bạn vào tab Design -> Page Borders.
– Bước 2: Khi hộp thoại xuất hiện, nhấp vào tab Page Borders, trong đó có các tùy chọn sau:
- Cài đặt: Chọn kiểu khung
- Kiểu: Chọn kiểu đường viền
- Màu sắc: Chọn màu đường viền
- Chiều rộng: Chọn kiểu đường viền dựa trên độ dày và số lượng đường viền xung quanh văn bản
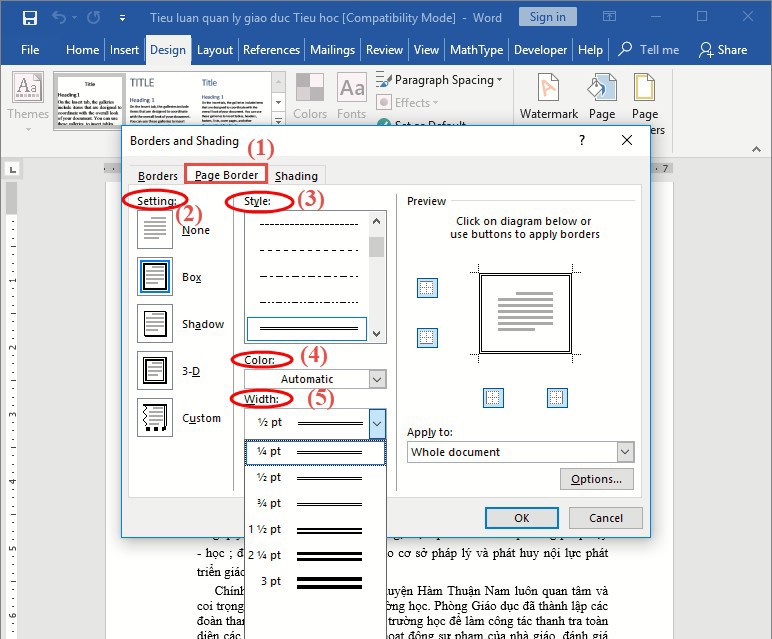
– Bước 3: Sau khi lựa chọn, để đặt trang bìa xuyên suốt toàn bộ tài liệu tại phần “Apply to” các bạn chọn “Phần này – chỉ trang đầu tiên” -> nhấn OK.
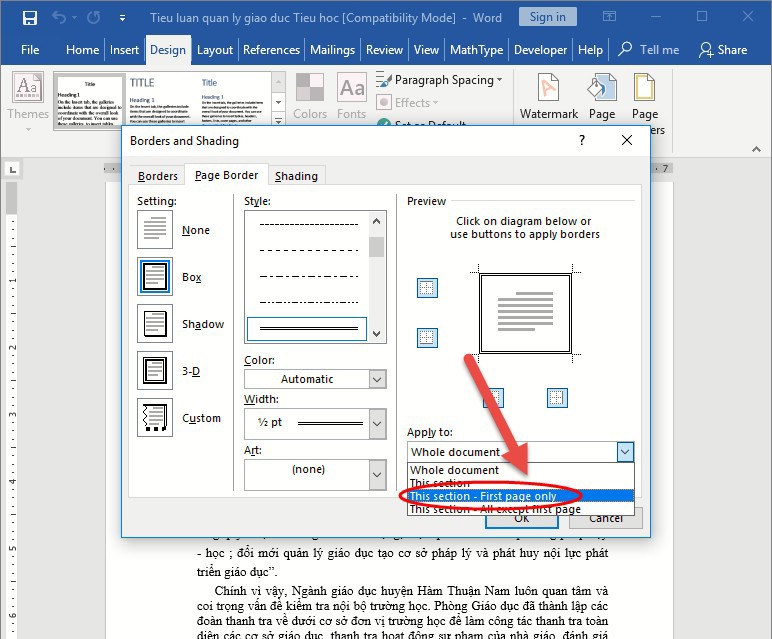
Thế thôi.
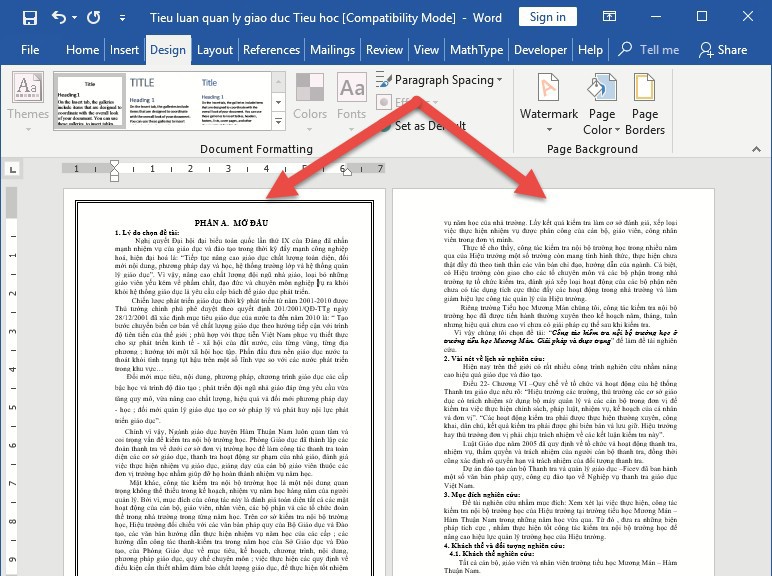
Cách xây dựng toàn bộ văn bản
Để xây dựng toàn bộ văn bản, hãy làm theo các bước tương tự ở trên. Trong phần Áp dụng cho chỉ của bước 3, hãy chọn giá trị Toàn bộ Tài liệu.
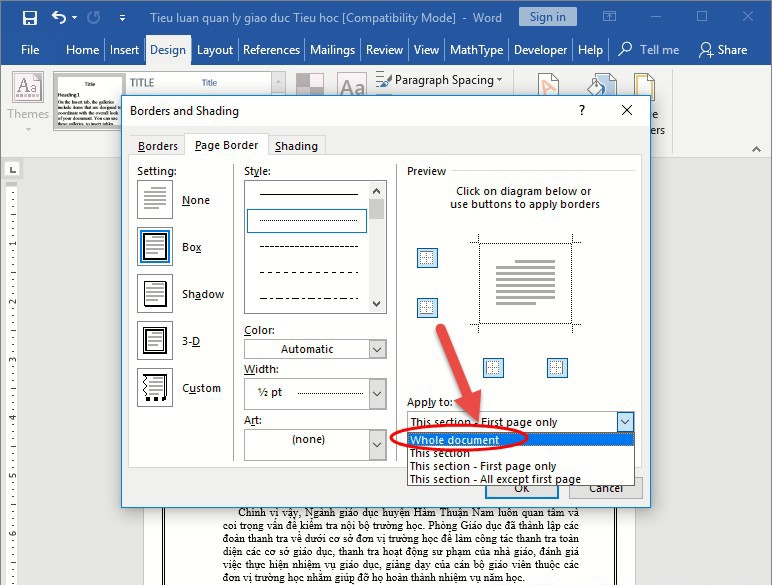
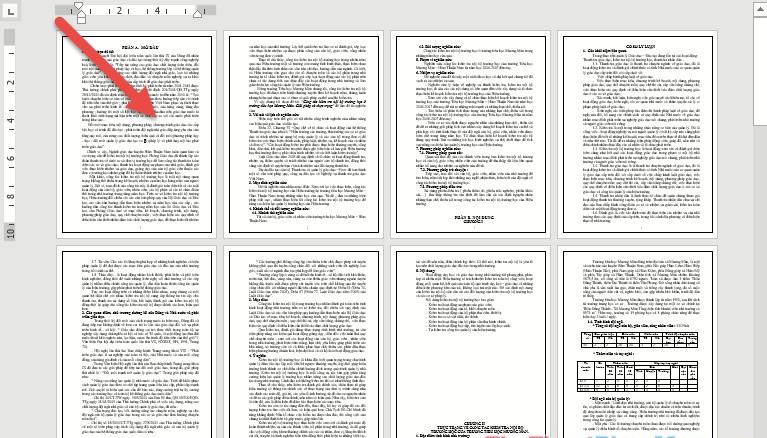
Cách tạo khung cho đoạn văn bản
Nếu bạn muốn nhấn mạnh một đoạn văn bản nhất định, bạn có thể làm theo các bước sau:
– Bước 1: Dùng chuột bôi đen đoạn văn bản cần đóng khung -> Vào tab “Thiết kế” -> “Biên trang”.
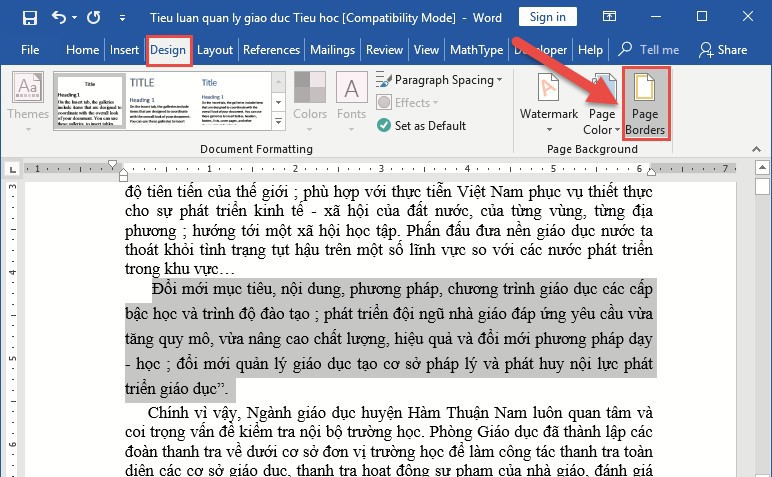
– Bước 2: Khi hộp thoại xuất hiện các bạn chọn tab “Borders” -> tùy chọn tương tự như viền toàn bộ văn bản -> nhấn OK.
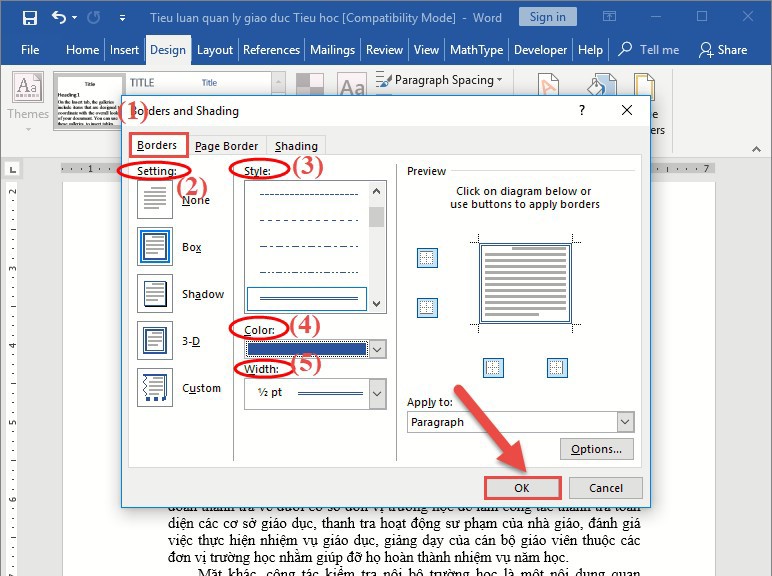
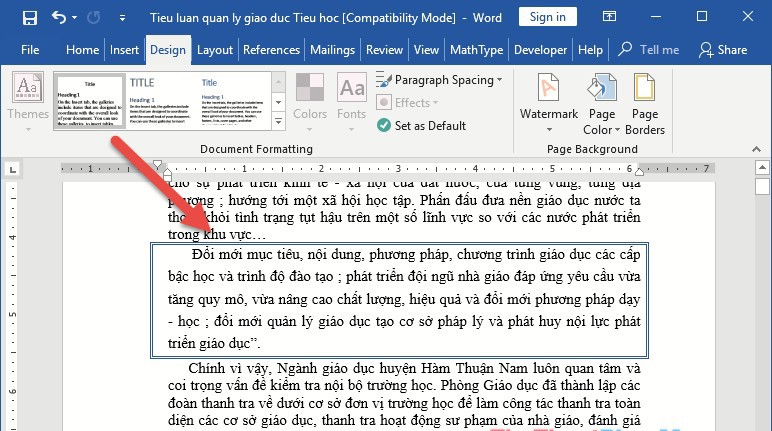
Cách đặt khung chữ trong Word 2013, 2016
Cách đóng khung văn bản với hình dạng
– Bước 1: Đầu tiên các bạn mở văn bản Word lên, sau đó chọn Insert->Select Shape->Chọn biểu tượng khung mà bạn muốn.
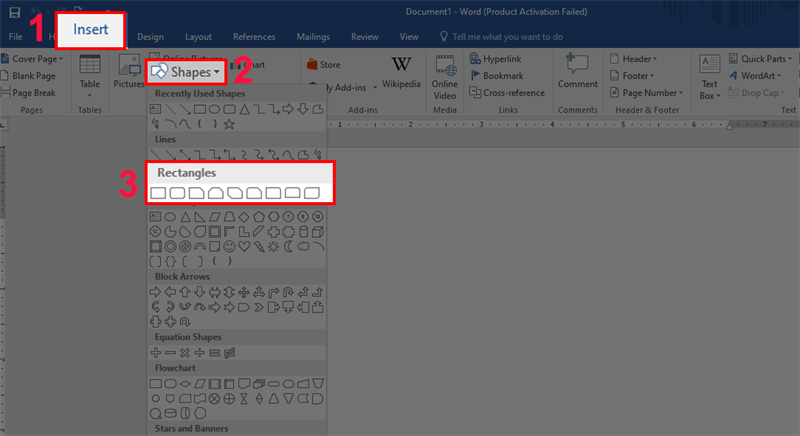
– Bước 2: Sau đó giữ chuột và kéo đến nơi bạn muốn -> Click chuột phải vào đường viền và chọn “Format Shape”.
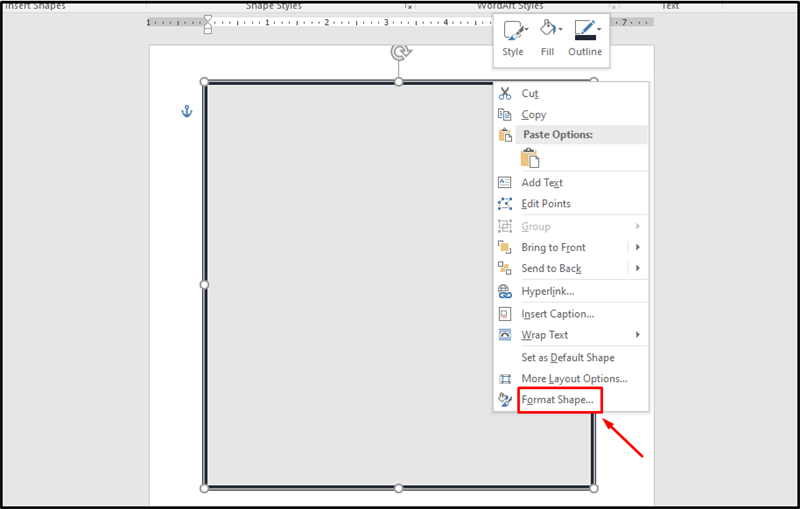
– Bước 3: Để chỉnh sửa màu nền trong khung, tại Color trong phần Fill -> chọn biểu tượng tam giác ngược -> chọn màu mong muốn là xong.
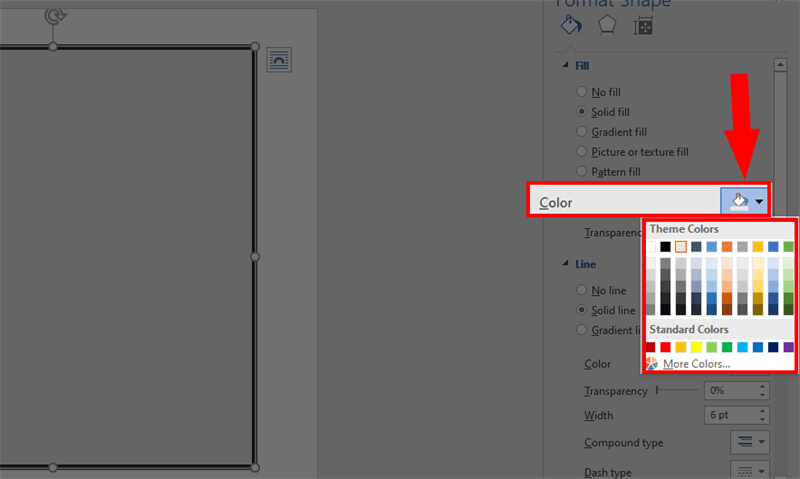
– Bước 4: Nếu các bạn muốn chỉnh sửa màu viền khung thì tại phần Color của phần Lines -> chọn biểu tượng tam giác ngược -> chọn màu mong muốn là xong.
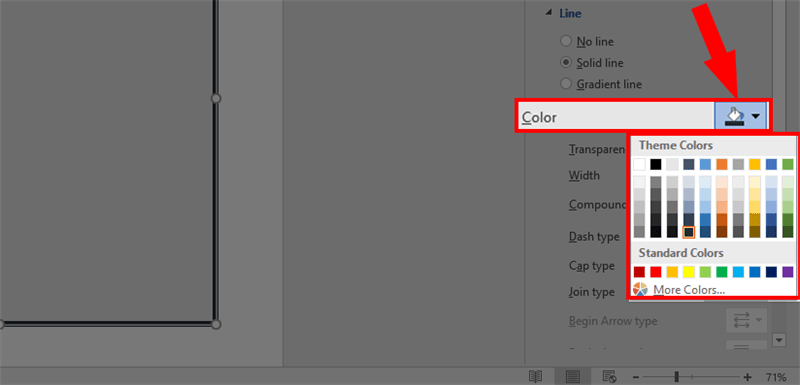
– Bước 5: Nếu muốn chỉnh sửa kiểu khung, tại phần “Composite Type” của phần “Lines” -> chọn biểu tượng tam giác ngược -> chọn kiểu khung mong muốn là xong.
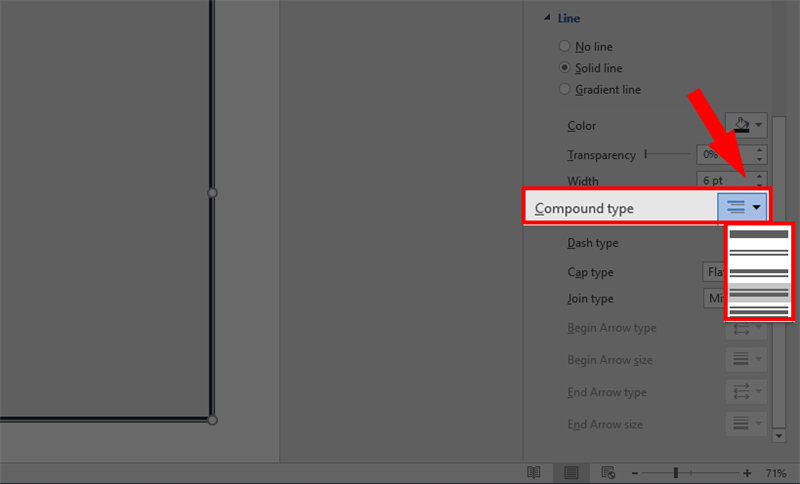
– Bước 6: Để chỉnh sửa kích thước khung hình các bạn nhập kích thước khung hình vào phần Chiều rộng là xong.
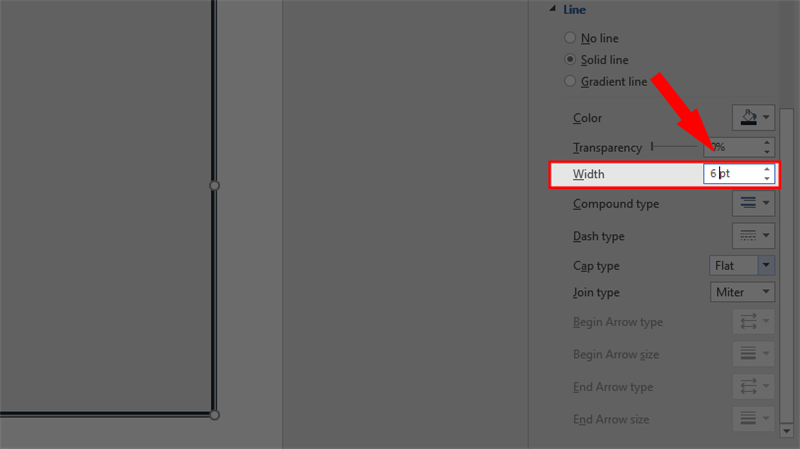
Cách đóng khung văn bản bằng nhãn viền
– Bước 1: Đầu tiên các bạn mở văn bản Word, bôi đen đoạn văn bản muốn tạo khung->Chọn thiết kế->Chọn đường viền trang.
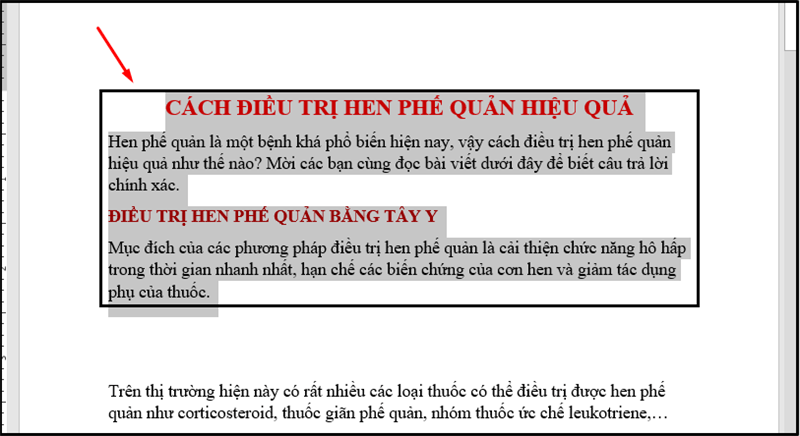
– Bước 2: Tiếp theo tại phần “Borders”, bạn chọn “Border Style” trong phần “Settings” -> Click “OK” để hoàn tất.
ghi chú:
- Nếu muốn thay đổi kiểu viền thì chọn kiểu viền trong phần Style
- Nếu muốn thay đổi màu viền thì chọn màu trong phần Color
- Nếu muốn chỉnh sửa kích thước đường viền các bạn chọn kích thước đường viền trong phần Chiều rộng
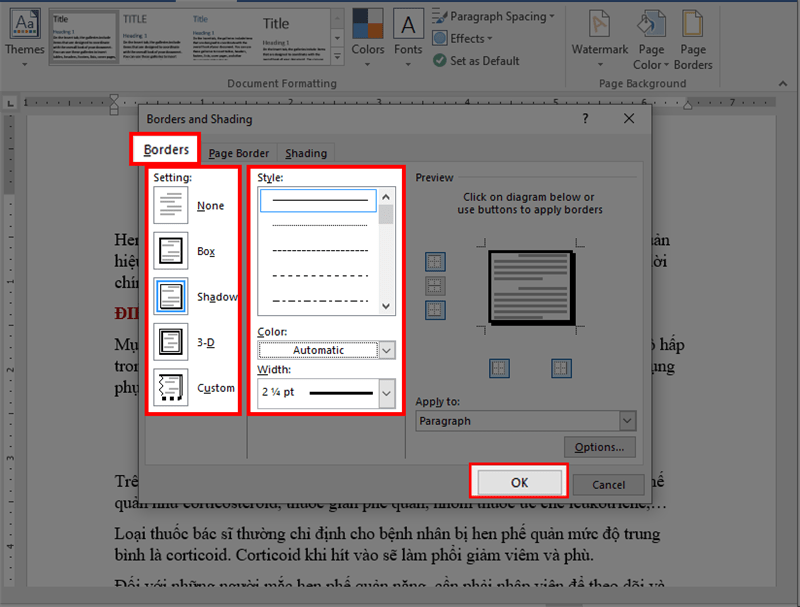
Cách đính kèm văn bản trên toàn bộ trang bằng viền trang
– Bước 1: Đầu tiên các bạn mở văn bản Word lên và chọn “Thiết kế” -> “Chọn viền trang”.
– Bước 2: Trong phần “Borders”, chọn “Border Style” trong phần “Settings” -> Click “OK” để hoàn tất.
ghi chú:
- Nếu muốn thay đổi kiểu viền thì chọn kiểu viền trong phần Style
- Nếu muốn thay đổi màu viền thì chọn màu trong phần Color
- Nếu muốn chỉnh sửa kích thước đường viền các bạn chọn kích thước đường viền trong phần Chiều rộng
Cách đặt khung văn bản trong Word 2019
Cách sử dụng viền trang để đóng khung văn bản
– Bước 1: Đầu tiên mở file Word cần đóng khung, sau đó vào tab Design -> chọn viền trang
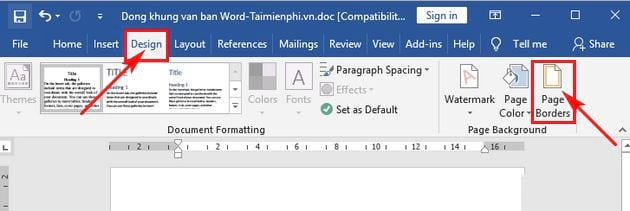
– Bước 2: Xuất hiện giao diện “Borders and Shading”, chọn tab “Page Border” và chọn thông số, ví dụ:
- Cài đặt: Chọn Loại khung: Loại bóng
- Kiểu: Chọn kiểu đường viền
- Màu sắc: Chọn màu đường viền
- Chiều rộng: Chọn kiểu đường viền dựa trên độ dày và số lượng đường viền xung quanh văn bản
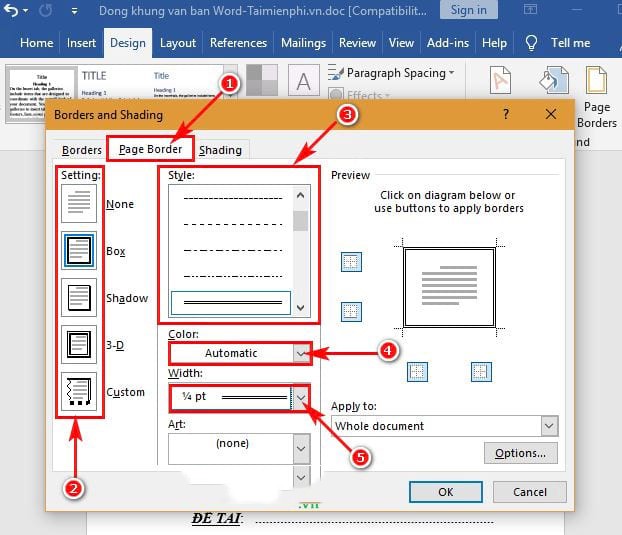
– Bước 3: Sau khi lựa chọn xong, để đóng khung bìa các bạn chọn “Áp dụng cho” và chọn “Phần này – Chỉ trang chủ” -> Cuối cùng nhấn “OK”.
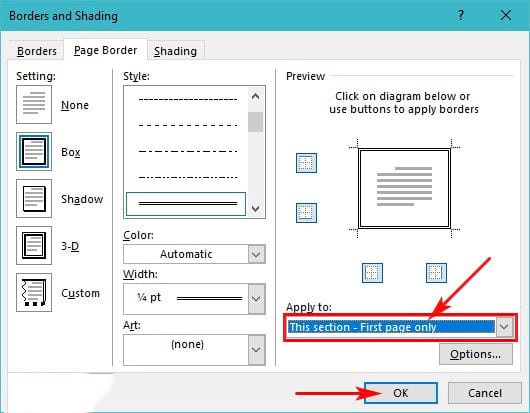
Cách xây dựng toàn bộ văn bản
Nếu muốn đóng khung toàn bộ tài liệu, bao gồm cả trang bìa và các trang nội dung khác thì thực hiện tương tự như trên. Tuy nhiên, trong phần Apply to, chọn giá trị: Whole Document. Sau đó nhấn OK để hoàn tất.
Nếu bạn muốn đóng khung một phần văn bản, hãy làm như sau:
– Bước 1: Chọn đoạn văn bản muốn đóng khung và vào tab Design -> Chọn Page Borders.
– Bước 2: Xuất hiện giao diện viền và đổ bóng. Chọn tab Borders và chọn các thông số tương tự như bước 2 ở trên.
– Bước 3: Cuối cùng, bạn đã thêm thành công một đoạn văn vào tài liệu của mình.
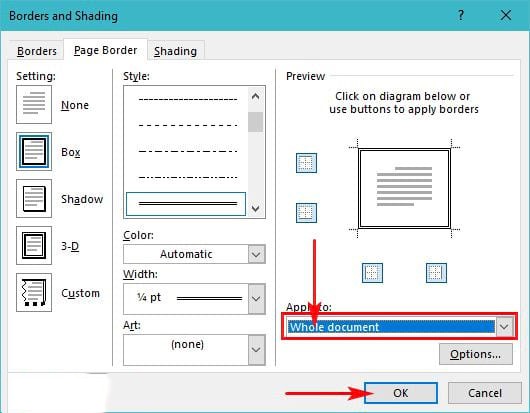
Tóm lại
Đến đây các bạn đã học được cách cấu trúc văn bản vô cùng đơn giản và dễ dàng sử dụng tất cả các phiên bản Word 2013, 2016, 2019. Hy vọng những thông tin trên hữu ích cho mọi người!
Tuyên bố miễn trừ trách nhiệm: sesua.vn là website tổng hợp kiến thức từ nhiều nguồn,Vui lòng gửi email cho chúng tôi nếu có bất cứ vi phạm bản quyền nào! Xin cám ơn!